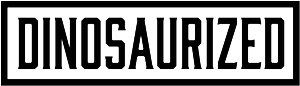Instrucciones de la lista blanca
Dado que su proveedor de correo electrónico probablemente utiliza algún tipo de filtrado demasiado entusiasta; Le pedimos que nos agregue a su lista de confianza de remitentes, contactos o libreta de direcciones. Todo también conocido como "Lista blanca".
Si no ve un correo electrónico de Dinosaurized en su bandeja de entrada, es posible que mi correo electrónico se haya enviado por error a su carpeta de correo no deseado.
Por favor abre tu carpeta de spam y si encuentras un correo electrónico de Dinosaurized ábrelo y márcalo como "No es spam".. .
SIGUIENTE: haga clic en su proveedor a continuación para incluirlo en la lista blanca support@dinosaurized.com
Popular
- < li>
Clientes de correo electrónico
- < li>
Filtros de spam
¿Su cliente de correo electrónico o filtro de spam no está en la lista?
Si Dinosaurized está siendo filtrado, intente agregar support@dinosaurized.com a su libreta de direcciones o lista de contactos.
Si continúan enviándose mensajes a su carpeta de correo no deseado, comuníquese con su ISP o con el soporte de la aplicación de filtro de spam y pregunte cómo incluir en la lista blanca a support@dinosaurized.com
Gmail
A veces, Gmail envía por error los correos electrónicos que desea, a la carpeta de correo no deseado...
Si lo hace no encuentra fácilmente un correo electrónico de Dinosaurized
Compruebe su carpeta de spam de Gmail:
< br>Para asegurarse de seguir recibiendo los correos electrónicos que solicitó recibir, Cree un filtro
- Si encuentra un correo electrónico de Dinosaurized en el spam de Gmail?
- Abra el correo electrónico, por favor.
- Haga clic en el botón 'Puntos' en la parte superior derecha para revelar sus opciones.

Haga clic en Filtrar mensajes como este
| Responder |
| Reenviar |
| Filtra mensajes como este |
| Nunca enviarlo a Spam | Marcar siempre como importante |
| Aplicar filtro también a conversaciones coincidentes |
| Categorizar como: Elegir categoría... |
Debajo de "Categorizar como: Elegir categoría..."
- Haga clic en el icono desplegable junto a "Elegir categoría ..."
- Seleccione Principal en el siguiente menú de opciones.
| Elegir categoría... |
| Primaria |
| Social |
| Actualizaciones |
| Foros |
| Promociones< /p> |
Haga clic en el Botón Crear filtro para guardar la configuración
¡Ahora siempre verás Dinosaurio en la pestaña de tu bandeja de entrada principal!
A continuación, ¿si el correo electrónico permanece abierto? Marque el correo electrónico como "No es spam"
- - Si ve un correo electrónico de Dinosaurized: Abra el correo electrónico, por favor.
- - Haga clic en el botón en la alerta, etiquetado Informar No es spam < /li>
 ¿Por qué este mensaje está en el correo no deseado? Es similar a los mensajes que se identificaron como spam en el pasado.
¿Por qué este mensaje está en el correo no deseado? Es similar a los mensajes que se identificaron como spam en el pasado.
Informar que no es spam
Pestañas de Gmail
: si está utilizando pestañas de Gmail como 'Promociones', abra su pestaña Promociones en Gmail.
- - Si encuentra un correo electrónico de Dinosaurized en la pestaña Promociones de Gmail:
- - Tome y arrastre mi correo electrónico a la pestaña Bandeja de entrada principal.
- - Después de hacerlo, recibirá una alerta como la siguiente en la parte superior de la barra de herramientas de Gmail.
La conversación se movió a Primaria. ¿Hacer esto para futuros mensajes de support@dinosaurized.com?
Sí Deshacer
- - Haga clic en Sí en el cuadro de alerta negro de Gmail.
- - De esta forma siempre verás Dinosaurized en la pestaña de tu bandeja de entrada principal...
También puedes crear un filtro...
- - Si encuentras un correo electrónico de Dinosaurized en la pestaña Promociones de Gmail:
- - Abre el correo electrónico, por favor.
- - Haga clic en el menú de puntos en la parte superior izquierda del correo electrónico.

Haga clic en Filtrar mensajes como este.
| Responder |
| Reenviar |
| Filtra mensajes como este |
| Elegir categoría... |
| Primaria |
| Social |
| Actualizaciones |
| Foros |
| Promociones< /p> |
Haga clic en el Botón Crear filtro , para guardar su configuración
Ahora siempre verá Dinosaurized en su principal Pestaña Bandeja de entrada...
![]()
Aplicación móvil de Gmail
Si está utilizando la aplicación móvil de Gmail en su dispositivo móvil, ábrala ahora
Si no ve fácilmente un correo electrónico de Dinos aurized, comprueba la carpeta de correo no deseado:
¿Debería aparecer por error un correo electrónico de Dinosaurized enviado al correo no deseado de Gmail?
Abra el correo electrónico y toque el icono  .
.
| Mover a |
| Posponer |
| Cambiar etiquetas |
| < p> Marcar como no importante |
Seleccione "Cambiar etiquetas..."
Marque la casilla junto a Bandeja de entrada

Toca Aceptar para guardar tu configuración
¿Estás usando pestañas de Gmail como "Promociones"? abre la pestaña Promociones en Gmail.
- Cuando encuentre el correo electrónico de Dinosaurized
- Toque
 ícono de menú - arriba a la derecha.
ícono de menú - arriba a la derecha. - Luego seleccione Mover a. < /ol>
- Luego seleccione Principal de la lista.
- - Abra el correo electrónico.
- - A continuación, haga clic en el botón No es spam en la barra de herramientas superior.
- - Mueva el mouse sobre o toque el engranaje< /strong> en la barra de navegación superior derecha.
- - Seleccione Configuración de la lista desplegable.
- - Elija Filtros ubicado en el lado izquierdo de la página.
- - Haga clic en el botón Agregar en la página Filtros.
- - Cree un nombre como Lista blanca en el campo Nombre del filtro.
- - En el campo De, deje los contenidos predeterminados seleccionados .
- - Introduzca nuestra dirección de correo electrónico support@dinosaurized.com en el cuadro de texto junto a Contiene...
- - Elija la carpeta de destino a la que desea que se entregue el mensaje. Por ejemplo: Bandeja de entrada.
- - Haga clic o toque Guardar...
- - Verá en la siguiente pantalla -Entregar a Bandeja de entrada< /strong> si De contiene Dinosaurizado-
- - Haga clic o toque Guardar en esta pantalla.
- - Volverá a tu Yahoo! Bandeja de entrada.
- - Abra su aplicación de Correo y vaya a la pantalla Buzones
- - Desplácese hacia abajo hasta el área de carpetas
- - Seleccione la carpeta Basura.
- - Busque el correo electrónico de Dinosaurizado y deslícelo hacia la izquierda para ver las opciones.
- - Toca el botón Más.
- - Toca < botón strong>Marcar.
- : toca el botón Marcar como no deseado.
- : haga clic en el menú desplegable
 en la parte superior derecha de tu I nbox.
en la parte superior derecha de tu I nbox. - - En el menú que se muestra, toque Mover a Prioritarios
- : seleccione el botón Mover este y todos los mensajes futuros.
- - Toca Mover
- Ahora todos los mensajes futuros de Dinosaurizado aparecerá en tu Bandeja de entrada Prioritarios
- - Haga clic con el botón derecho en nuestro correo electrónico en el panel de la lista de correo electrónico de su bandeja de entrada.
- - En el menú que se muestra, mueva el mouse sobre o toque Basura < /li>
- - Haz clic o toca Nunca bloquear remitente en el menú que se despliega.
- - La ventana emergente resultante dirá:
- - "El remitente del mensaje seleccionado se ha agregado a su lista de remitentes seguros ."
- - Haga clic en Aceptar
- - Abra el correo electrónico
- - Haga clic derecho en la dirección del remitente
- - Elija la opción Agregar a contactos
- - Revise la carpeta basura. Si ve el correo electrónico de Dinosaurized en su bandeja de entrada
- - Abra el correo electrónico de Dinosaurized...
- - Haga clic en " Espera, es seguro"
- - Haga clic en el icono de engranaje en la parte superior derecha.
- - Seleccione Opciones en la lista desplegable. < li>- En la página Opciones, en Evitar correo no deseado, haga clic en Remitentes seguros y bloqueados
- - Haga clic en el enlace Remitentes seguros en la página siguiente.
- - Ingrese la dirección de correo electrónico support@dinosaurized.com en el cuadro de texto.
- - Haga clic en Agregar a la lista< /strong>
- - Dinosaurized ahora se agregará a su lista de Remitentes seguros
- - Correos electrónicos agregados a su Los remitentes seguros no se enviarán por error a la carpeta Basura.
- Haga clic con el botón derecho en correo electrónico.
- Haga clic en "No es spam" en la lista resultante.
- - Abra el correo electrónico de Dinosaurized
- - Haga clic en el enlace mostrar detalles junto a Dinosaurized en el campo De.
- - Mueva el mouse sobre o toque support@dinosaurized.com para mostrar el menú.
- - Haga clic o toque Añadir contacto en el menú que se muestra.
- - Añadir Dinosaurized a los campos de nombre
- - Hacer clic en Agregar contacto
- - Por defecto, AOL ahora bloquea todas las imágenes.
- - Abra el correo electrónico de Dinosaurized, por favor.
- - Haga clic en No bloquear este remitente, por favor.
- - Ahora podrá vea nuestros correos electrónicos completos sin ningún esfuerzo de su parte...
- Si encuentra un correo electrónico de Dinosaurized en su carpeta de spam:
- Abra el correo electrónico.
- Haga clic en
 Spam (no spam) en la barra de herramientas superior.
Spam (no spam) en la barra de herramientas superior. - - Abra el correo electrónico de Dinosaurized.
- - Haga clic en el botón en la parte superior izquierda del correo electrónico que dice:
| Mover a |
| Posponer |
| Cambiar etiquetas |

Esto debería ayudar a Gmail a saber que siempre desea ver Dinosaurio en la pestaña de su bandeja de entrada principal...
Yahoo! Correo
Si no ve un correo electrónico de Dinosaurized en su bandeja de entrada...
Revise su carpeta de correo no deseado. ¿Si hay un correo electrónico de Dinosaurized?
Para garantizar la entrega: cree un filtro para enviar automáticamente correos electrónicos de Dinosaurized a su bandeja de entrada.
iPhone Mail App
iPhone Mail identifica la mayoría del correo no deseado (spam) enviado a su dirección @icloud.com o alias, pero puede mover el correo electrónico incorrectamente a su carpeta de correo no deseado.
Revise periódicamente la carpeta de correo no deseado en busca de mensajes de correo electrónico que se marcaron como correo no deseado por error.
Para indicar que un correo electrónico el mensaje de Dinosaurized no es basura:




El mensaje se mueve a su bandeja de entrada. Los mensajes de correo electrónico subsiguientes de Dinosaurized ya no se marcarán como basura.
De forma predeterminada, los mensajes en la carpeta de correo no deseado se eliminan después de 30 días, así que asegúrese de revisarla con frecuencia para incluir en la lista blanca los mensajes relevantes. correo electrónico.
Aplicación móvil de Outlook
La aplicación móvil de Outlook ahora ofrece una "Bandeja de entrada enfocada" para su correo electrónico importante
: para agregar Dinosaurized a su lista de Bandeja de entrada enfocada en la aplicación de Outlook. ..
Por favor abra la aplicación de Outlook móvil en su Android, Microsoft o iPhone:
Luego abra el correo electrónico de Dinosaurized:


También puedes eliminar correos electrónicos no deseados de tu Bandeja de entrada Prioritarios al repitiendo este proceso en su pestaña Enfocados.
Outlook 2003, Outlook 2016 y Outlook Office 365
Para asegurarse de seguir recibiendo correos electrónicos importantes en Outlook Office:
Agregue Dinosaurized a su lista de "Remitentes seguros" en Outlook :
Para agregar un remitente a la libreta de direcciones:
Outlook.com
Anteriormente "Hotmail", "Live", "Windows Live" y "MSN"...
En el nuevo Outlook.com debe hacer clic en Espere a que sea seguro si encuentra correos electrónicos identificados incorrectamente como spam.
Ingresar el contacto de correo electrónico en la libreta de direcciones o contactos ya no incluye al remitente en la lista blanca.
Para asegurarse de que los mensajes de direcciones de correo electrónico específicas no se envíen a su carpeta de correo no deseado, puede hacer una de estas dos cosas:
Marca al remitente como "¡Espera, es seguro!
Dinosaurized (support@dinosaurized. com)
Para: usted@outlook.com
Microsoft SmartScreen marcó este mensaje como basura y lo eliminaremos después de diez días.
¡Espera, es seguro! | No estoy seguro. Déjeme verificar
Agregar manualmente a la lista segura
AOL Webmail
Para garantizar que los correos electrónicos importantes enviado a su bandeja de entrada de AOL. Complete estos dos pasos...
Si encuentra Dinosaurized en su carpeta de correo no deseado:
Agregue support@dinosaurized.com a su libreta de direcciones:
Siguiente: habilite imágenes
 Imágenes bloqueadas Mostrar imágenes | No bloquear este remitente
Imágenes bloqueadas Mostrar imágenes | No bloquear este remitente
El correo electrónico de ese dominio ahora se entregará directamente a su bandeja de entrada.
Comcast
Inicie sesión en su cuenta de Xfinity y seleccione su correo web de Comcast:
A continuación, agregue Dinosaurized a su libreta de direcciones:
< estilo de tabla="color-de-fondo: #188bc8; color: #ffffff; relleno: 10px; familia tipográfica: verdana; font-weight: bold;">
- - Se abrirá la pantalla de edición de contactos.
- - Luego haga clic en Guardar y listo.
EarthLink
Si no están recibiendo correo electrónico en EarthLink, hay dos acciones que puede tomar.
- - Verifique la carpeta Correo electrónico sospechoso
- - Agregue Dinosaurized a su libreta de direcciones.
Con EarthLink, si tiene activado SpamBlocker, los mensajes sospechosos se envían automáticamente a su carpeta de correo electrónico sospechoso si el dominio no está en su libreta de direcciones.
Carpeta de correo electrónico sospechoso:
- : en la carpeta Correo electrónico sospechoso, si ves Dinosaurizado...
- - Selecciona la opción Mover a la bandeja de entrada y agregar contacto del menú desplegable.
- - Esto agregará support@dinosaurized.com a su libreta de direcciones para garantizar la entrega de correos electrónicos en el futuro.
Inclusión en la libreta de direcciones:
- - Abra el correo electrónico.
- - Haga clic en Agregar a la libreta de direcciones en el encabezado del correo electrónico.
- - Use el Editor de la libreta de direcciones para verificar los detalles de contacto del remitente y haga clic en guardar.
- - Complete support@dinosaurized.com como la dirección de correo electrónico del remitente.
- - Cualquier correo enviado con el mismo dominio ( a la derecha del signo @) se enviará ahora a su Bandeja de entrada.
AT&T
< br>
AT&T ya no mantiene su propia bandeja de entrada.
En su lugar, puede encontrar su propia bandeja de entrada de AT&T. T correos electrónicos en Att.Yahoo.com
Siga las instrucciones de Yahoo para incluir en la lista blanca una dirección de correo electrónico de ATT.net.
Haga clic o toque aquí para desplazarse a Instrucciones de Yahoo...
Mozilla Thunderbird
Abra su cliente de correo electrónico Thunderbird:
Si es un correo electrónico de Dinosaurized aparece en su carpeta de correo no deseado:
Marque ese mensaje como No es correo no deseado.
A continuación, agregue Dinosaurized a su dirección Libro:
- - Haga clic en el botón Libreta de direcciones.
- - Asegúrese de que la Libreta de direcciones personal esté resaltada.
- - Haga clic en el botón Nuevo contacto.
- - En la pestaña Contacto, copie y pegue la dirección "De", support@dinosaurized.com en el cuadro de texto del correo electrónico.
- - Haga clic en Aceptar.
Software de seguridad
< img class="icono-de-instrucciones" src="https://s3.amazonaws.com/wlist-images/norton-icon.png" style="color-de-fondo: #80397b;">
Norton AntiSpam
Este problema puede ocurrir si support@dinosaurized.com se agrega accidentalmente a la Lista bloqueada.
Para eliminar support@ dinosaurized.com de la Lista bloqueada:
- - Inicie su producto Norton.
- - Haga clic en Configuración.
- - Según su producto Norton, realice una de las siguientes acciones:
Para Norton 360:
- En la ventana Configuración, en Configuración detallada, haga clic en AntiSpam.
- En la pestaña Filtro, junto a Lista bloqueada, haga clic en Configurar.
Para Norton Internet S seguridad:
- En la ventana Configuración, en la pestaña Red, haga clic en Protección de mensajes.
- En AntiSpam, junto a Lista bloqueada, haga clic en Configurar.
- - En la ventana Lista de bloqueados, seleccione el elemento que desea eliminar y luego haga clic en Eliminar.
- - Haga clic en Aplicar y luego en Aceptar.
- - Si no encuentra support@dinosaurized.com en la lista Bloqueada, vaya al siguiente paso.
Para agregar support@dinosaurized.com a la Lista permitida:
- - Inicie su producto Norton.
- - Haga clic en Configuración.
- - Según su producto Norton, haga uno de lo siguiente:
Para Norton 360:
- En la ventana Configuración, en Configuración detallada, haga clic en AntiSpam.
- En la pestaña Filtro, junto a Lista permitida, haga clic en Configurar.
Para Norton Internet Security:
- En la ventana Configuración, en la pestaña Red, haga clic en Protección de mensajes.
- En AntiS pam, junto a Lista permitida, haga clic en Configurar.
- - En la ventana Lista permitida, haga clic en Agregar.
- - En la ventana Agregar dirección de correo electrónico, desde el menú desplegable Tipo de dirección, seleccione el tipo de dirección.
- - Agregue support@dinosaurized.com y luego haga clic en Aceptar.
- - En la ventana Lista permitida, haga clic en Aplicar y luego haga clic en Aceptar.
Productos de McAfee
Si bien McAfee ha eliminado la protección contra spam en el software antivirus más reciente: es posible que aún tenga una versión que ofrezca filtrado de spam.
- Para agregar Dinosaurized a la lista blanca de amigos, por favor abra McAfee y haga clic en Web & Protección de correo electrónico.
- Luego haga clic en Anti-Spam
Allí podrá ver varias configuraciones. Puede cambiar el nivel de protección contra spam, cambiar la configuración del filtro, etc.
- Haga clic en Lista de amigos
- - Agregue support@ dinosaurized.com a su "Lista de amigos" para permitir siempre los correos electrónicos de Dinosaurized.
Trend Micro
Si recibió un mensaje de correo electrónico de Dinosaurized que Anti- La barra de herramientas antispam puede evitar que esto suceda en el futuro
La barra de herramientas antispam detecta el spam buscando determinadas palabras clave en el asunto o el cuerpo del correo electrónico. Ocasionalmente, puede detectar lo que usted considera correo electrónico legítimo como spam.
Para evitar que esto ocurra, puede hacer lo siguiente:
- - Agregar el dinosaurio a la lista de remitentes aprobados.
- - Disminuir la intensidad del filtro de correo electrónico no deseado.
Nota:< /strong> También puede seleccionar el correo electrónico y hacer clic en No es spam para informarlo a Trend Micro. Sin embargo, esta característica solo sirve como una referencia a su base de datos de correo no deseado y es posible que no tenga ningún efecto sobre cómo la barra de herramientas detecta el correo no deseado.
Agregue el remitente a la lista de remitentes aprobados:
- - Abra Microsoft Outlook.
- - Haga clic en la carpeta Correo no deseado y luego seleccione el correo electrónico legítimo detectado como correo no deseado.
- - Haga clic en Aprobar remitente en la barra de herramientas.
- - Haga clic en Sí cuando aparezca el mensaje de confirmación.
Reduzca el Intensidad del filtro de correo electrónico no deseado:
- - Abra Microsoft Outlook.
- - Haga clic en Trend Micro Anti-Spam y, a continuación, haga clic en Configuración.
- - En la pestaña Filtro de spam, mueva la barra deslizante para seleccionar una intensidad de filtro más baja.
- - Haga clic en Aceptar para guardar la configuración.
Filtros de spam
Red de spam de Cloudmark
Cloudmark filtra el correo electrónico según las huellas de contenido. Para asegurarnos de que nuestro correo electrónico no se haya identificado erróneamente como spam:
- - Seleccione Cloudmark | Opciones... desde la barra de herramientas de Cloudmark SpamNet en Outlook.
- - Haga clic en Avanzado.
- - Vaya a la pestaña Lista blanca.
- - Haga clic en el botón Agregar.
- - Escriba: support@dinosaurized.com
- - Haga clic en Aceptar.
- - Haga clic en Aceptar.
- - Haga clic en Sí.
- - Haga clic en Aceptar.
SaneBox
< br>
Sanebox no es un filtro, sino un sistema de filtrado entrenado por usted.
- - Abra su Webmail o Gmail donde usa SaneBox.
- - Abra su Carpeta @SaneLater.
- - Si encuentra un correo electrónico de Dinosaurized o un correo electrónico de support@dinosaurized.com en @SaneLater...
- - Por favor, arrastre mi correo electrónico a su carpeta de Bandeja de entrada.
- - ¡Al hacer esto, siempre obtendrá nuestro gran contenido en su Bandeja de entrada a partir de ahora!
Spam Assassin
Spam Assassin generalmente es administrado por el administrador de su servidor. Comuníquese con su administrador y solicite que él o ella:
- - Agregue la siguiente entrada a su archivo user_prefs, que se encuentra en el subdirectorio .spamassassin en su servidor web/de correo
- - whitelist_from support@dinosaurized.com
- - Guarde el archivo user_prefs o mueva la copia actualizada a su subdirectorio .spamassassin.
Barracuda Networks
Ocasionalmente, Barracuda Spam Firewall marcará un mensaje legítimo como spam. Hay dos métodos para incluir remitentes de correo electrónico en la lista blanca.
Remitentes en cuarentena en la lista blanca:
- - Abra su cliente de correo electrónico. Barracuda debería enviarle un resumen cada día con una lista de los elementos en cuarentena. Elija el mensaje de correo electrónico de Barracuda más reciente.
- - Busque el correo electrónico de Dinosaurized y la dirección de correo electrónico del remitente support@dinosaurized.com que no desea en cuarentena en el futuro. Haga clic en la palabra "Lista blanca", que está en letra verde a la derecha del título del correo electrónico. Esto abrirá su lista en un navegador web.
- - Haga clic en el cuadro a la izquierda del correo electrónico que desea incluir en la lista blanca. En la parte superior de la página, haga clic en "Lista blanca". Barracuda no bloqueará ni pondrá en cuarentena al remitente cuya dirección de correo electrónico aparezca en la lista blanca.
Remitentes y dominios de la lista blanca:
- - Abre tu navegador web. Vaya a la página de inicio del cortafuegos Barracuda de su empresa.
- - Haga clic en la pestaña Bloquear/Aceptar.
- - Elija "Bloquear/Aceptar dominio del remitente". Ingrese el nombre de dominio de support@dinosaurized.com a la lista blanca. Por ejemplo, puede ingresar a aol.com para permitir todas las direcciones de AOL.
- - Puede ingresar un comentario para recordar por qué permitió este dominio. Haga clic en "Agregar".
- - Haga clic con el mouse en la pestaña "Bloquear/Aceptar del remitente de correo electrónico". Ingrese la dirección de correo electrónico de un remitente individual que desee incluir en la lista blanca, como "support@dinosaurized.com"
- - Incluya un comentario. Haga clic en "Agregar". En el futuro, Barracuda no bloqueará los correos electrónicos de este remitente.
Filtros de spam más utilizados
SPAMfighter
Resalte el correo electrónico de Dinosaurized< /strong> con la dirección de correo electrónico support@dinosaurized.com a la lista blanca.
Haga clic en "Más" en la barra de herramientas de SPAMfighter y seleccione "Lista blanca".
Aquí puede elegir si desea incluir en la lista blanca la dirección de correo electrónico support@dinosaurized.com o todo el dominio.
Para asegurarse de que todos los correos electrónicos de las personas en sus contactos de Outlook lleguen para usted, puede importarlos y ponerlos en la lista blanca.
Para hacer esto, siga estos pasos:
- - Haga clic en "Más" en SPAMfighter barra de herramientas.
- - Luego "Opciones"
- - Luego "Configuración de filtro"
- - Luego "Listas negras y listas blancas"
- - Luego "Dirección de correo electrónico de la lista blanca"
- - Luego "Importar".
- - Seleccione su 'Libreta de direcciones' y haga clic en "Comprobar todo"
- - Haga clic en "Agregar"
- - Haga clic en "Aplicar"
Si aparece un cuadro emergente que le ofrece actualizar a SPAMfighter Pro, es porque ha excedido el límite de 100 direcciones. Puede solucionar esto comprando SPAMfighter Pro o eliminando algunas de las direcciones de su lista negra/blanca. Si desea eliminar direcciones, vaya a:
- - Haga clic en Más" en la barra de herramientas de SPAMfighter.
- - Luego en "Opciones"
- - Luego "Configuración de filtro"
- - Luego "Listas negras & Listas blancas"
Lavado de correo
- - Haga clic en Herramientas, luego en Lista negra y amigos.
- - Haz clic en Agregar... a la derecha, en el lado de la lista de amigos.
- - Asegúrate de que esté seleccionada la dirección de correo electrónico simple.
- - Escribe: support@dinosaurized.com < /strong>
- - Haga clic en Aceptar.
- - Haga clic en Aceptar.
ChoiceMail
- < li>- Abra ChoiceMail
- - Haga clic en la pestaña Remitentes
- - Elija "Aprobar otro remitente"
- - Escriba la dirección de correo electrónico del remitente soporte @dinosaurized.com
- - Haga clic en Aceptar
Spam Sleuth
- - Seleccione Archivo, luego Configurar.
- - Vaya a la categoría Amigos.
- - Asegúrese de que Activo esté marcado.
- - Escriba: support@ dinosaurized.com en una sola línea en el campo de entrada.
- - Haga clic en Aceptar.
Dinosaurized no está asociado de ninguna manera con ninguna de las marcas , sitios web o aplicaciones citados h antes de. Todas las marcas registradas ® son propiedad de sus respectivos dueños.
Creado con Lista blanca de correo electrónico Generator v5 .0
Subscribe to our emails
Be the first to know about new collections and exclusive offers.